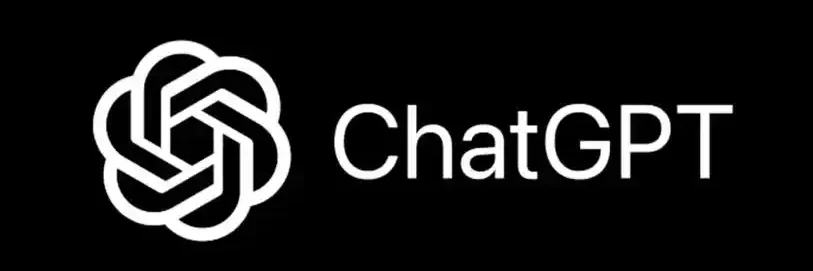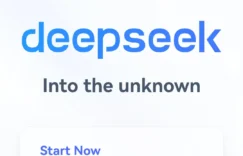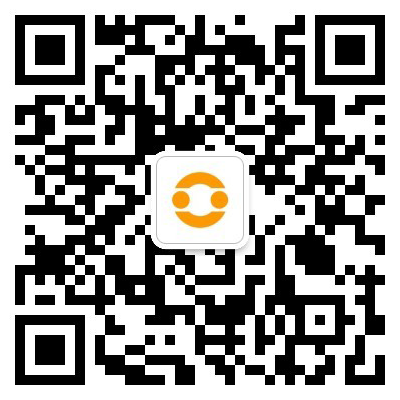Inserting Google AdSense ads into WordPress is a straightforward process. Here’s a step-by-step guide:
Step 1: Sign Up for Google AdSense
- Go to the Google AdSense website.
- Sign up and provide your website details.
- Once your account is approved, you’ll receive a unique Publisher ID and access to create ad units.
Step 2: Create an Ad Unit
- Log in to your Google AdSense account.
- Navigate to Ads > Ad Units > Create New Ad Unit.
- Choose the type of ad you want (e.g., Display ads, In-feed ads, etc.).
- Customize the ad size, style, and layout to fit your website.
- Save the ad unit, and copy the provided HTML code snippet.
Step 3: Add the Ad Code to WordPress
Option 1: Using a WordPress Plugin
- Install a Plugin:
- Go to your WordPress dashboard, and navigate to Plugins > Add New.
- Search for plugins like Ad Inserter, Advanced Ads, or Google Site Kit.
- Install and activate your chosen plugin.
- Configure the Plugin:
- Use the plugin to insert the AdSense code into desired locations (e.g., header, footer, sidebar, or within posts).
- Many plugins offer advanced features like conditional ad placement and A/B testing.
Option 2: Manually Inserting the Code
- Header or Footer Ads:
- Go to Appearance > Theme File Editor (or use a child theme for safety).
- Select the file for the header (
header.php) or footer (footer.php). - Insert the AdSense code just before the closing
</head>or</body>tag, depending on your placement preference.
- Widget Areas:
- Go to Appearance > Widgets.
- Add a Custom HTML widget to a sidebar or footer area.
- Paste the AdSense code into the widget, and save it.
- Inline Ads (Inside Posts):
- Edit the post where you want the ad.
- Use the HTML editor to paste the AdSense code at the desired location.
Step 4: Verify and Test
- Ensure the ad code is correctly inserted.
- Check your website’s front end to confirm ads appear as expected.
- Allow up to 24 hours for ads to start displaying after setup.
Step 5: Monitor Ad Performance
- Use the Google AdSense Dashboard to track earnings, ad impressions, and click-through rates.
- Test different ad placements and formats to optimize revenue.
If you’d like a specific recommendation for plugins or more help with placement, feel free to ask!